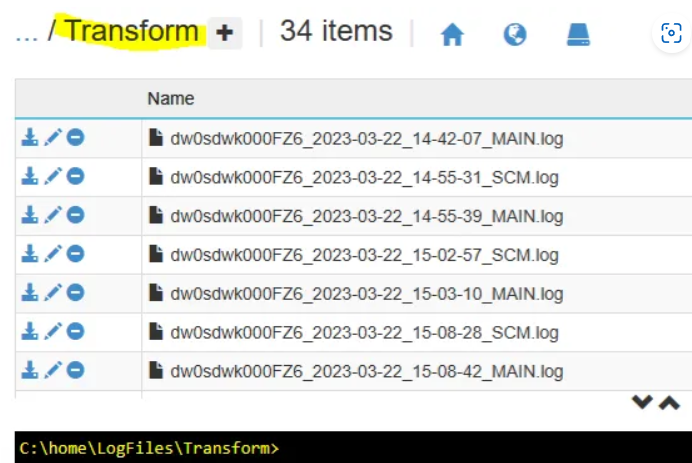Table of contents
Where is ApplicationHost.config located?
This article will explain three methods on how to change the “applicationHost.config” file in App Service.
Imagine a scenario where you want to change a particular setting, however, this cannot be changed at the “web.config” level.
For this scenario I would like to allow four Server Variables to be rewritten. By default, this can only be done at “applicationHost.config” level.
In a Virtual Machine this setting would look like this in the “applicationHost.config” file:
<system.webServer>
<rewrite>
<allowedServerVariables>
<add name="HTTP_X_UNPROXIED_URL" />
<add name="HTTP_X_ORIGINAL_ACCEPT_ENCODING" />
<add name="HTTP_X_ORIGINAL_HOST" />
<add name="HTTP_ACCEPT_ENCODING" />
</allowedServerVariables>
</rewrite>
</system.webServer>
The issue is that in an App Service the “applicationHost.config” file is read-only.
File is located at “C:\local\Config\applicationHost.config”.
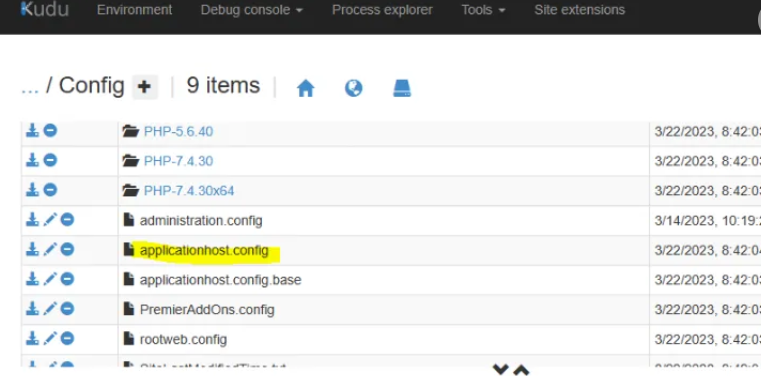
What we can do is to create a transform file to, you guessed it, transform the actual “applicationHost.config” file.
There are three ways to do this…
How To Modify ApplicationHost.config File?
Private Extensions
Go to “C:\home\SiteExtensions” (crete /SiteExtensions folder if not present) and create a folder within this directory with the desire name of your extension.
In my case I will create a folder name “/MyPrivateExtension” inside “/SiteExtensions”.
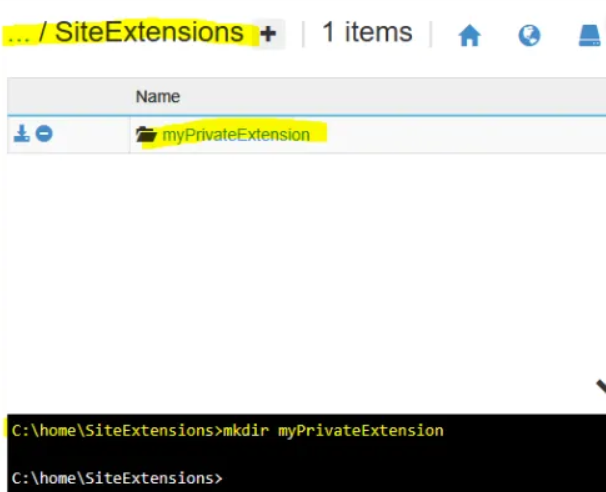
Navigate to “/MyPrivateExtension” and create/upload a file called “applicationHost.xdt”. You can use “touch” command.
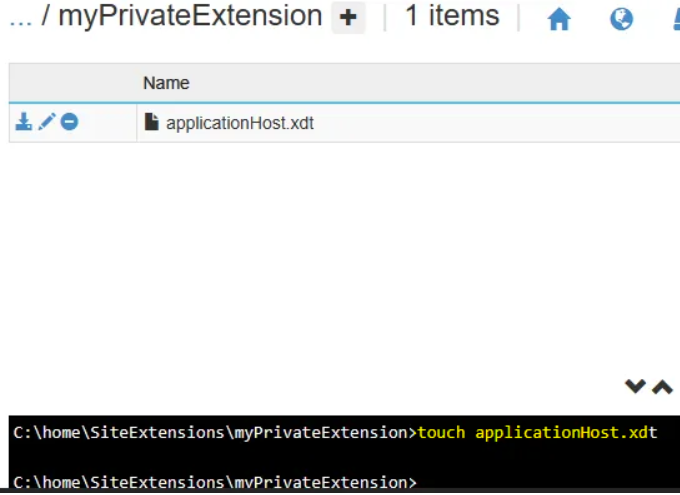
Paste the desire property to transform and with the appropriate syntax.
For our purposes the correct syntax would be the following:
<?xml version="1.0"?>
<configuration xmlns:xdt="http://schemas.microsoft.com/XML-Document-Transform">
<system.webServer>
<rewrite xdt:Transform="InsertIfMissing">
<allowedServerVariables xdt:Transform="InsertIfMissing">
<add name="HTTP_X_UNPROXIED_URL" xdt:Locator="Match(name)" xdt:Transform="InsertIfMissing" />
<add name="HTTP_X_ORIGINAL_ACCEPT_ENCODING" xdt:Locator="Match(name)" xdt:Transform="InsertIfMissing" />
<add name="HTTP_X_ORIGINAL_HOST" xdt:Locator="Match(name)" xdt:Transform="InsertIfMissing" />
<add name="HTTP_ACCEPT_ENCODING" xdt:Locator="Match(name)" xdt:Transform="InsertIfMissing" />
</allowedServerVariables>
</rewrite>
</system.webServer>
</configuration>
Note: Here is and article with some xdt transform samples
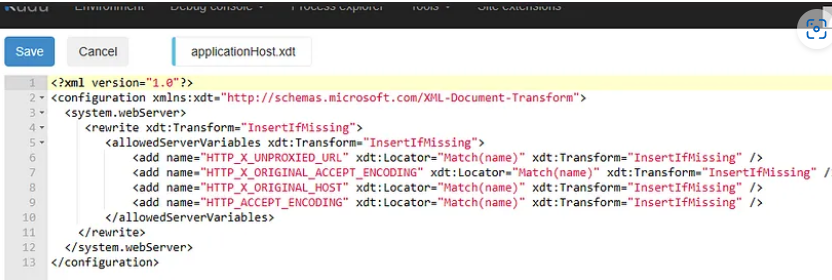 Save it and restart your App Service
Save it and restart your App Service
This file should have transformed the actual “applicationHost.config”.
Let us check:
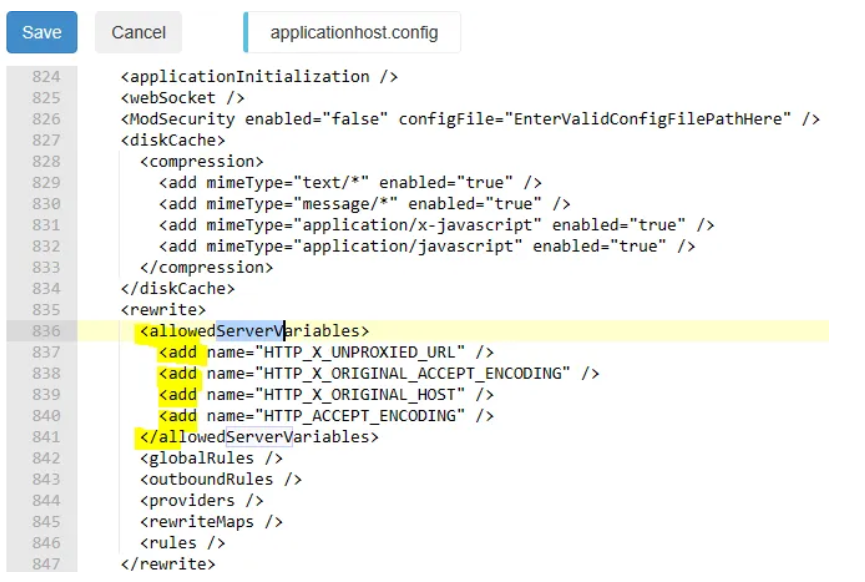
Top Level Private Extension
(Removed previous “applicationHost.xdt” and restarted App Service)
Basically, we will create the exact same file (“applicationHost.xdt”), but within “C:\home\site” folder.
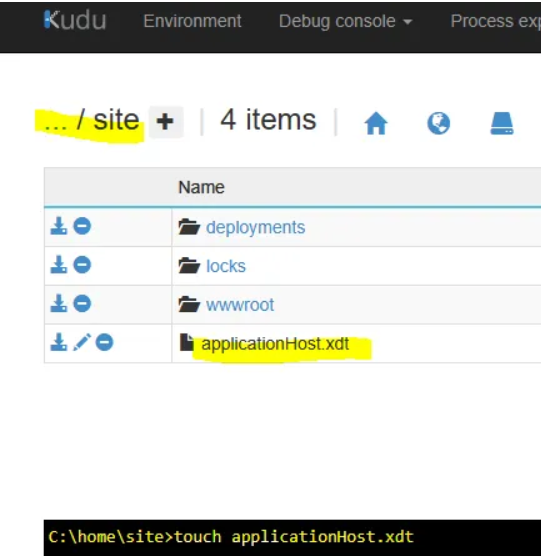
Paste content and save file.
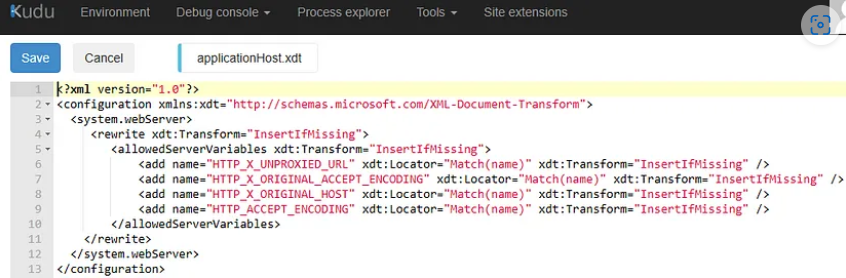 Restart App Service.
Restart App Service.
This should have transformed the actual “applicationHost.config”.
IIS Manager Extension
In Kudu go to Site Extension > Gallery and search for “iis manager” and install it.
Here the repository for this iis manager extension:
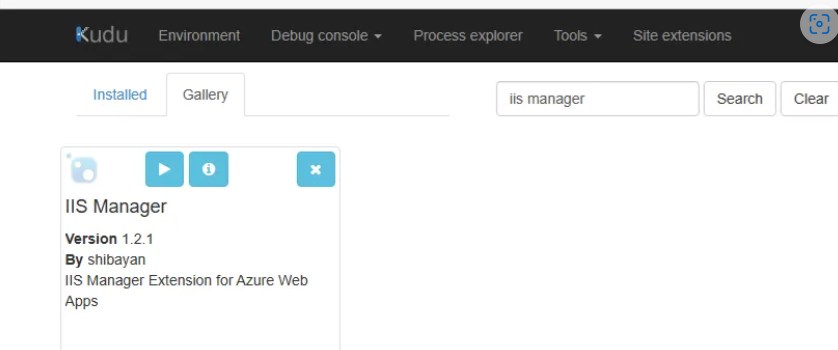
Restart site.
Then add “/iismanager” to your Kudu URL. “https://<YOURAPPSERVICE.scm.azurewebsites.net/iismanager”
Make changes, as you normally would in the “applicationHost.config”, save and restart it.
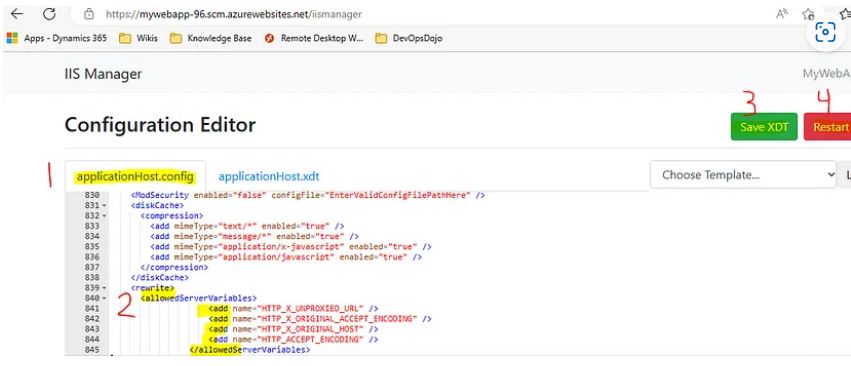 This should have created a top level “applicationHost.xdt” that will modify actual “applicationHost.config” file.
This should have created a top level “applicationHost.xdt” that will modify actual “applicationHost.config” file.
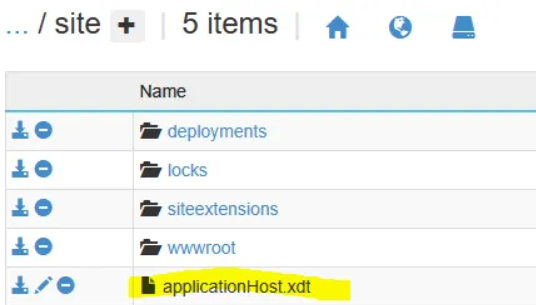 Changes in “applicationHost.config”:
Changes in “applicationHost.config”:
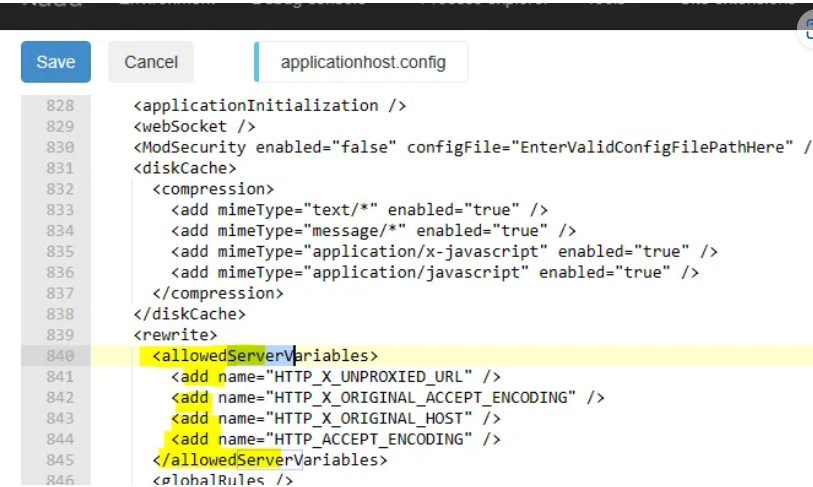
Troubleshooting
If you restarted the App Service but still not seeing changes in “applicationHost.config” file, I would suggest restarting App Service again just to be sure. The other thing that you could do is to check transform logs located in “C:\home\LogFiles\Transform”. These logs can tell you why changes did not apply.